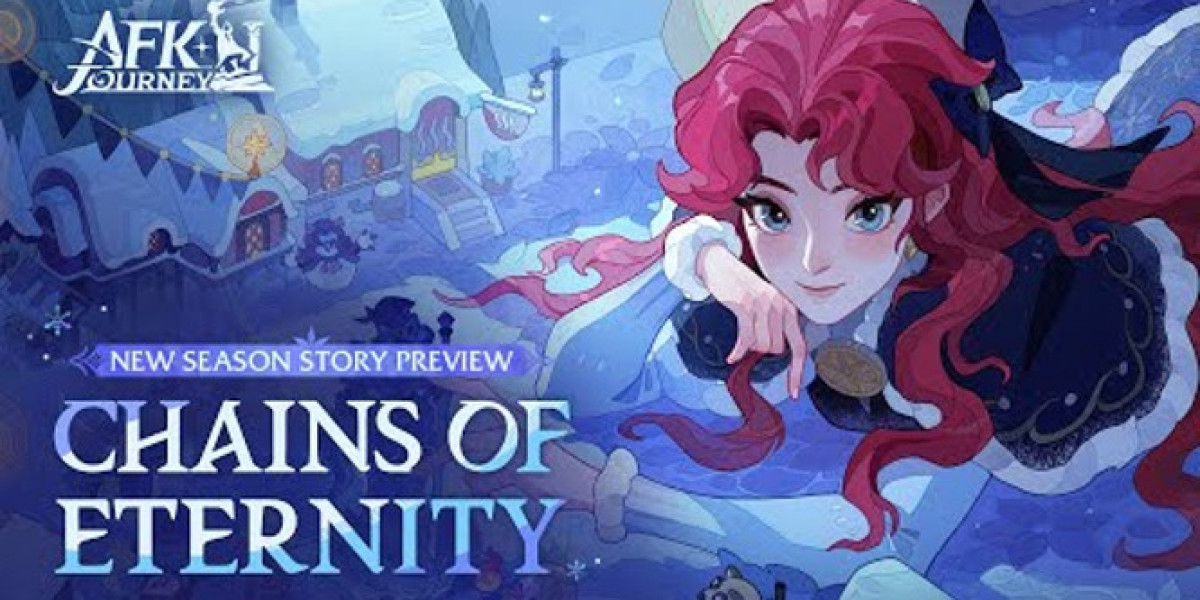Introduction
QuickBooks is a popular accounting software suite designed for small and medium-sized businesses. With two main versions – QuickBooks Online (QBO) and QuickBooks Desktop (QBD) – users can choose the solution that best fits their business needs. While QuickBooks Online offers the convenience of cloud-based access, some users prefer the robust features and offline capabilities of QuickBooks Desktop. If you’re considering Migrate QuickBooks Online to QuickBooks Desktop, this guide will walk you through the process step-by-step.
Reasons to Migrate from QuickBooks Online to QuickBooks Desktop
Before diving into the migration process, it’s important to understand why a business might choose to migrate from QuickBooks Online to QuickBooks Desktop. Common reasons include:
· Advanced Features: QuickBooks Desktop offers advanced inventory management, job costing, and industry-specific features that might not be available in the online version.
· Performance: Desktop versions can handle larger data files and might run faster since they don’t depend on internet speed.
· Offline Access: QuickBooks Desktop allows users to work without an internet connection, which can be critical for businesses in areas with unreliable internet service.
· Customization: QuickBooks Desktop provides more customization options for forms, reports, and other features.
Preparing for Migration
Migrating from QuickBooks Online to QuickBooks Desktop requires careful preparation to ensure a smooth transition. Here are the key steps:
· Check System Requirements: Ensure your computer meets the system requirements for the version of QuickBooks Desktop you plan to use.
· Backup Your Data: Although QuickBooks Online data is stored in the cloud, it’s a good practice to back up your data before starting the migration process.
· Update QuickBooks Desktop: Ensure you have the latest version of QuickBooks Desktop installed to avoid compatibility issues.
· Check Subscription: Verify that your QuickBooks Online subscription is active and that you have access to the company file you want to migrate.
The Migration Process
Step 1: Export Data from QuickBooks Online
Login to QuickBooks Online: Use your credentials to log in to your QuickBooks Online account.
Prepare Data for Export:
· Go to the Gear Icon in the upper right corner.
· Under the Tools menu, select Export Data.
· Choose the Reports and Lists you want to export. For comprehensive migration, select all available options.
· Export to Excel: QuickBooks Online will generate Excel files for the data you’ve selected. Save these files to your computer.
Step 2: Download QuickBooks Desktop Migration Tool
· Access the Tool: QuickBooks provides a migration tool to help with the data transfer. Visit the QuickBooks website and download the QuickBooks Migration Tool.
· Install the Tool: Follow the on-screen instructions to install the tool on your computer.
Step 3: Prepare QuickBooks Desktop
· Open QuickBooks Desktop: Launch your QuickBooks Desktop application.
Create a New Company File:
· Go to File > New Company.
· Follow the prompts to create a new company file. This file will be used to import your QuickBooks Online data.
Step 4: Import Data into QuickBooks Desktop
Use the Migration Tool:
· Open the QuickBooks Desktop Migration Tool you installed earlier.
· Follow the prompts to select the Excel files you exported from QuickBooks Online.
Map the Data: The migration tool will guide you through mapping the data from the Excel files to the corresponding fields in QuickBooks Desktop. Ensure all data is correctly mapped to avoid errors.
Import the Data: Once the mapping is complete, start the import process. This might take some time depending on the size of your data files.
Step 5: Verify the Data
· Check Data Accuracy: After the import process is complete, review the data in QuickBooks Desktop to ensure everything has been transferred accurately.
· Run Reports: Generate key financial reports (such as Balance Sheet and Profit & Loss) and compare them with the reports from QuickBooks Online to verify the data integrity.
· Check Lists: Ensure all lists (customers, vendors, products, etc.) have been correctly imported and are complete.
Post-Migration Steps
Training and Setup
· User Training: Train your team on how to use QuickBooks Desktop. Highlight the differences from export QuickBooks online to desktop and any new features available in the desktop version.
· Customize Settings: Configure the preferences and settings in QuickBooks Desktop to match your business needs.
· Setup Backups: Set up a regular backup schedule for your QuickBooks Desktop data to prevent data loss.
Monitoring and Support
Monitor Performance: Keep an eye on the performance of QuickBooks Desktop, especially during the initial weeks after migration. Address any issues promptly.
Seek Support: Utilize QuickBooks support resources if you encounter any problems. QuickBooks offers customer support, community forums, and extensive documentation.
Common Issues and Troubleshooting
Data Discrepancies
If you find discrepancies between the data in QuickBooks Online and QuickBooks Desktop, double-check the mapping and re-import the problematic data if necessary. Ensure you have the latest updates for both QuickBooks Online and QuickBooks Desktop.
Compatibility Issues
Ensure that the versions of QuickBooks Desktop and the migration tool you are using are compatible with each other and with the data format exported from QuickBooks Online.
Missing Data
If some data appears to be missing after the migration, check the export files from QuickBooks Online. Ensure all relevant data was selected during the export process.
Conclusion
Migrating from QuickBooks Online to QuickBooks Desktop can offer significant advantages, especially if your business requires the advanced features and offline capabilities of the desktop version. By following the steps outlined in this guide and preparing thoroughly, you can ensure a smooth transition. Remember to back up your data, verify the accuracy of the imported information, and provide adequate training to your team to fully leverage the capabilities of QuickBooks Desktop. With careful planning and execution, the migration process can be a seamless experience that positions your business for continued success.